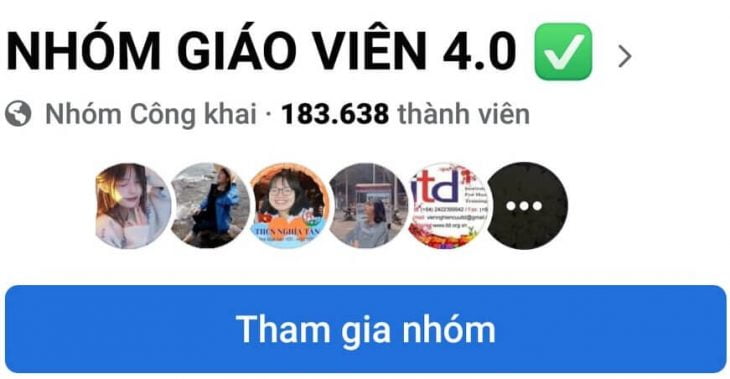Cách ghi âm lồng tiếng vào bài giảng Powerpoint. Sau đây chúng tôi sẽ hướng dẫn đến quý thầy cô cách để để ghi âm lồng tiếng vào bài giảng một cách đơn giản.
Thông báo: Giáo án, tài liệu miễn phí, và các giải đáp sự cố khi dạy online có tại Nhóm giáo viên 4.0 mọi người tham gia để tải tài liệu, giáo án, và kinh nghiệm giáo dục nhé!
Do ảnh hưởng của dịch covid-19 không thể triển khai việc dạy học truyền thống như mọi năm. Để bài giảng trở nên sinh động và hiệu quả. Thầy cô cần có những thủ thuật lồng ghép âm thanh để sinh động bài giảng, học sinh dễ hiểu hơn.
1. Ghi âm thuyết minh cho bài giảng trên PowerPoint
Trong PowerPoint, vào tab Slide Show, chọn Record Slide Show. Sau khi click vào, một menu nhỏ sẽ xổ ra bên dưới. Ở đây, bạn có 2 lựa chọn:
♦ Record from the Beginning: Thuyết minh từ đầu
♦ Record from Current Slide: Thuyết minh từ slide hiện tại. Nếu bạn chọn mục này thì hãy đảm bảo là mình đang click chọn đúng slide cần thiết.
Trong bài hướng dẫn này chúng ta sẽ chọn Record from Beginning.
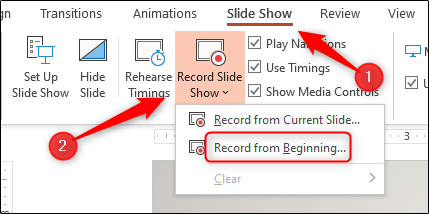
Sau khi chọn ở bên trên bạn sẽ được đưa vào chế độ toàn màn hình. Bạn sẽ thấy có 3 nút điều khiển xuất hiện ở trên góc trái màn hình. Nhấn vào nút Record màu đỏ để bắt đầu thu âm.
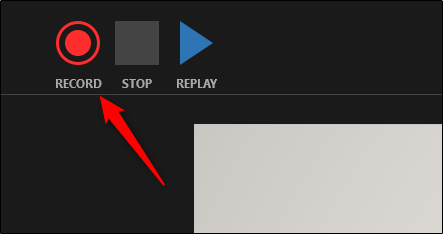
Sau khi click vào, một màn hình đếm ngược sẽ hiện ra và cho bạn 3 giây để chuẩn bị trước khi chính thức thu âm.
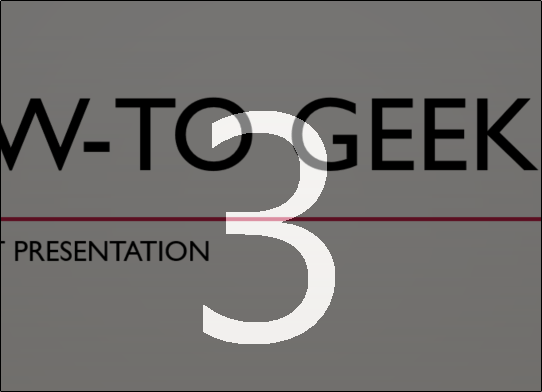
Từ giờ, bắt đầu thuyết minh theo như dàn ý của bạn. Khi muốn chuyển sang slide tiếp theo, bấm vào nút mũi tên như hình.
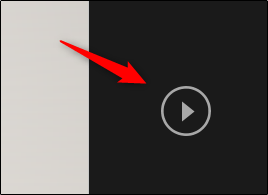
Bạn có thể nhấn vào nút Pause trên góc trái để tạm dừng thu âm. Bản thu âm sẽ tự động kết thúc khi bạn bấm đến slide cuối cùng. Hoặc bạn cũng có thể chủ động dừng thu âm bất cứ khi nào mình muốn bằng cách click vào nút Stop.
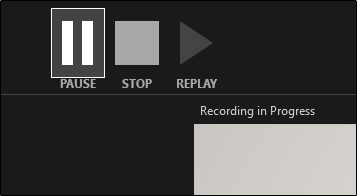
Nếu bạn muốn nghe lại phần mình đã thu âm, click vào nút Replay.
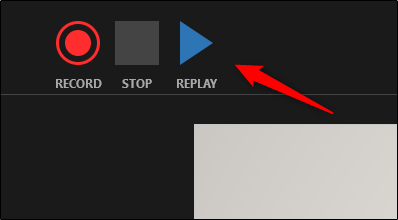
Trên mỗi slide có thu âm sẽ có biểu tượng loa ở dưới góc phải để đánh dấu. Khi click vào biểu tượng này, bản thu âm của bạn sẽ được phát.
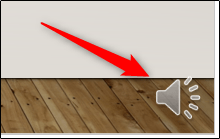
Nếu bạn không hài lòng với bản thu âm mình vừa làm, chỉ cần thu âm lại đè lên bản cũ là được.
2. Ghi âm chuẩn bị mic ngoài
Cài đặt mic
Trước hết và thiết yếu nhất, là bạn cần có một chiếc mic để thu âm.
Hầu hết máy tính lẫn laptop hiện nay đều có trang bị sẵn mic tích hợp ngay trên máy để phục vụ những yêu cầu cơ bản nhất của bạn, nhưng để có chất lượng âm thanh tốt hơn, bạn nên dùng phụ kiện mic cắm vào máy qua cổng audio hoặc USB.
Trong trường hợp dùng thiết bị phụ kiện, bạn cần thêm một chút cài đặt.
Bước 1: Trong Windows, chuột phải vào biểu tượng Volume ở dưới góc phải màn hình. Trong menu nhỏ vừa hiện ra, chọn Open Sound Settings.
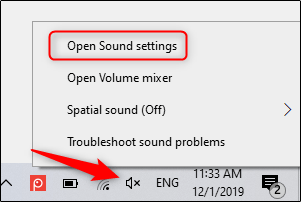
Bước 2: Cửa sổ Sound Settings sẽ hiện ra. Ở đây, kéo xuống tới mục Input, click vào ô ở bên dưới mục Choose your input device.
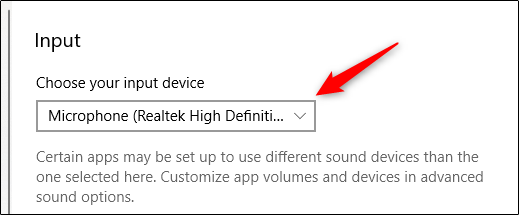
Bước 3: Nếu bạn dùng thiết bị phụ kiện thì nó sẽ hiện tên ở đây. Click vào tên thiết bị để chọn.
Với Mac cũng rất đơn giản. Bước 1, vào System Settings rồi chọn Sound. Các bước còn lại làm y như với Windows bên trên.
Như vậy qua các bước trên các bạn chỉ cần làm thêm các thao tác như đã hướng dẫn ở trên phần 1 Ghi âm thuyết minh cho bài của mình tốt nhất
Trên đây là toàn bộ hướng dẫn cách ghi âm lồng tiếng vào bài giảng Powerpoint. Ngoài ra thầy cô có thể download bộ giáo án Powerpoint tất cả các môn từ lớp 1 đến lớp 12 theo đường link bên dưới
GIÁO ÁN POWERPOINT TRỌN BỘ TẤT CẢ CÁC MÔN TỪ LỚP 1 ĐẾN LỚP 12 TẢI MIỄN PHÍ